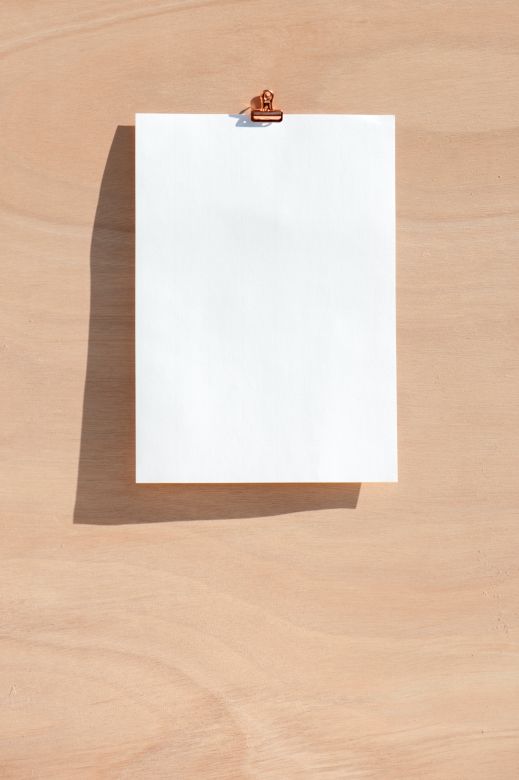Windows Photo Viewer Can’t Display This Picture and the Easiest Ways to Fix It
When you download pictures on your computer, they are saved with a specific folder and subfolder. This means that if you try to open the same photo in Windows Photo Viewer, it will be saved in a different location than where the original photo was saved.
If you can’t find your photos and don’t know what happened to them, there are two steps that could help you get them back. First, try resetting your computer’s photo library using the Reset button located at the top-left corner of your screen. Second, check for missing or corrupted files using Windows Photo Viewer settings.
When it comes to repairing missing or corrupt photos, Windows Photo Viewer is a useful tool that can fix these problems by recovering lost photos from corrupted memory cards and digital.
What are the Best Ways to Get Your Photos Viewed by Windows Photo Viewer?
Some people run into issues of compatibility with the Windows Photo Viewer when uploading their photo. It can be due to the photo resolution being too high, a format issue, or some other factor. Some solutions to this problem include changing the file name, lowering its quality and adjusting the file size.
Here is a list of what you can do in order to make sure your photos are compatible with Windows Photo Viewer:
1) Check whether your photo is set as a JPG or not; if it’s not set as JPG, change the file name and try uploading it again;
2) Lower its quality;
3) Change its picture size;
4) Add watermark
Fixing Windows 10 Preview Features in 15-Minutes or Less!
Microsoft released Windows 10 as a “preview” version to test its features and give feedback on potential issues with the new OS. However, it was also released in a buggy state that required many “fixing.” Here is a quick guide to help you fix Windows 10 Preview Features in 15-Minutes or Less!
The Windows 10 Preview version is an unfinished product that could cause you problems if not fixed. So, here are some tools and tips about how to fix these issues quickly and efficiently.
Reduce your chances of getting frustrated by following these simple steps:
1) Follow the Instructions – If you’re really having problems, follow the instructions given by Microsoft or other sources (such as forums).
2) Download These Tools – Choose one of these tools to help fix your
Conclusion
The PC has become more powerful with time. This has been a great boon for graphics, editing, and many other areas, but it doesn’t come without its own problems. Sometimes you will have to troubleshoot your PC to get things working properly again.
This article will walk you through some of the most common problems that you may encounter in your computer and how to go about solving them. You can also check out our troubleshooting tips guide on the bottom of this article for more information on how to solve common issues with your computer.