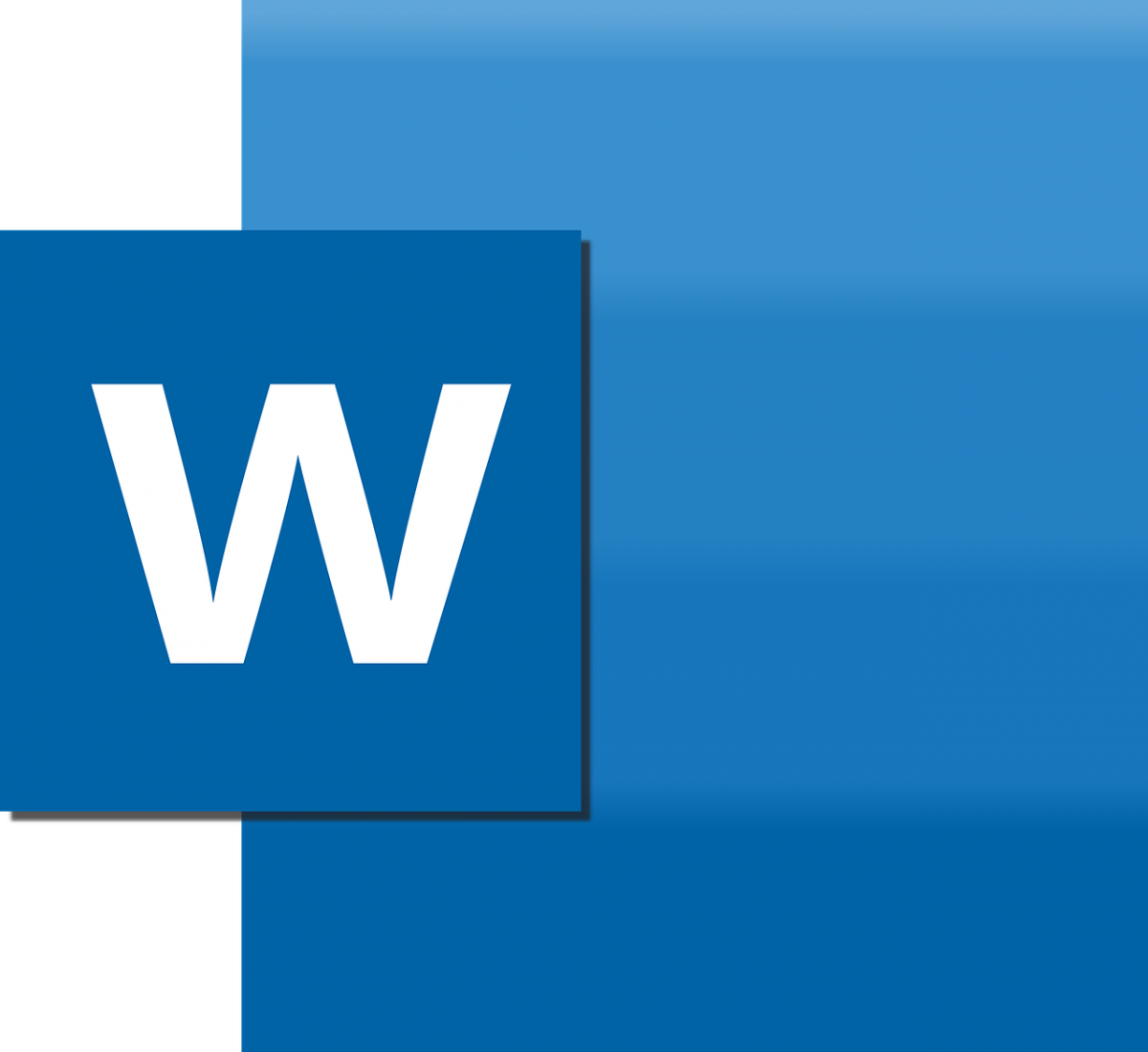Cara Menggunakan Microsoft Word dan Fitur yang Dimiliki
Microsoft Word menjadi aplikasi dasar untuk proses tulis menulis. Pembelajaran mengenai teori tersebut sudah diberikan sejak dini. Meskipun tidak terlalu sulit, menyeimbangkan sepuluh hari untuk bergerak di keyboard bukan perkara muda bagi pemula. Tetapi tidak perlu khawatir, sebab kemampuan mengetik dengan lincah dapat didapatkan setelah Anda melakukan berulang-ulang kali.
Berhubung fokus pembahasan kali ini ada pada cara penggunaan Microsoft Word itu sendiri, maka Anda mesti paham benar bahwa aplikasi yang sering muncul di komputer maupun laptop ini kerap ditingkatkan. Perbedaan fitur serta kelengkapan menu dari Microsoft Word biasanya ditentukan oleh tahunnya. Contoh, Anda akan menemukan berbedaan besar pada Micorosoft Word tahun 2010 dengan 2013.
Itu kenapa kemudian, orang-orang sering melakukan instal ulang pada menu dasar komputer maupun laptop. Sedangkan untuk fungsinya hampir sama, standar tidak berubah hanya saja dibuat lebih bervariatif. Misalnya, Microsoft Word 2013 menyediakan pilihan lembar kerja yang beragam. Anda bisa menentukannya sesuai pilihan, jika dibandingkan dengan versi lama Micorosoft Word langsung mengantarkan pemilik pada satu kertas.
Artinya, semakin tinggi tingkatan yang dimiliki akan semakin bagus fitur yang tersedia. Bagi Anda yang bekerja dibidang kepenulisan, hal ini tentu saja berguna dalam mempercepat proses menyelesaikan pekerjaan. Sebelum masuk pada tahapan penggunaan Microsoft Word, Anda bisa mengakses Komputizen untuk memperjelas detail aplikasi lain terkait komputer.
Cara Mudah Menggunakan Microsoft Word 2013
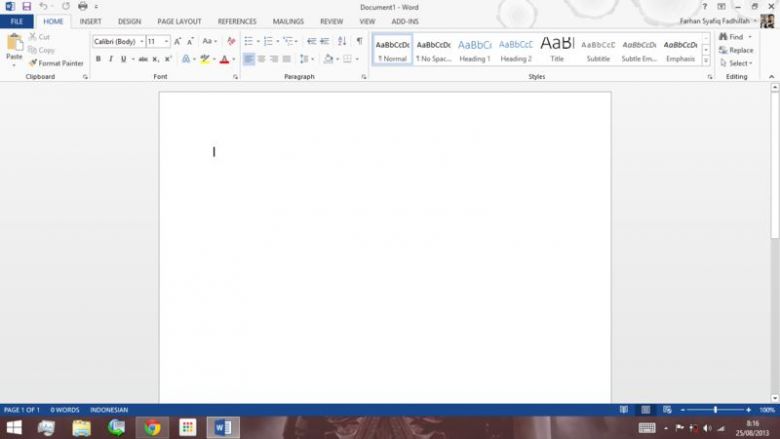
Siapa dari Anda yang tidak tahu tentang Micorosoft Word? Dari penyebutannya saja, sudah bisa dipastikan jenjang SD hingga kuliah mengetahuinya. Menariknya, di Jepang pelajar baru mempelajai komputer dan laptop sejak masuk bangku kuliah. Artinya, kemungkinan besar kemampuan Anda dalam menggunakan Microsoft Word lebih handal jika dibandingkan mereka. Pembahasan ini tidak akan mengarah pada alasan dari hal tersebut terjadi, tetapi lebih fokus pada penggunaan aplikasi dasar penulisan.
Microsoft Word sendiri mempunyai level yang berbeda setiap tahunnya. Kebanyakan dari Anda akan melakukan instal aplikasi, ketika merasa versi lama terlalu monoton dan tidak beragam. Seperti yang sudah dijelaskan sebelumnya, bahwa Microsoft Word terbaru akan menyediakan pilihan aplikasi lebih beragam. Sejak pertama membuka aplikasikan, Anda langsung disajikan kerta kerja yang diinginkan.
Bagi Anda yang ingin menulis tulisan biasa, bisa menggunakan kertas kosong layaknya Microsoft Word pada umumnya. Berbeda lagi dengan Anda yang menyiapkan tulisan untuk konten blog, terdapat pilihan kertas khusus digunakan sebagai bahan blog. Menarik bukan? Nah, berikut ini beberapa langkah sederhana dalam menggunakan Microsoft Word 2013:
-
Buka aplikasi terkait
Berhubung Microsoft Word masuk sebagai aplikasi dasar yang pasti terpasang sejak awal pembelian komputer dan laptop, Anda tidak perlu lagi melakukan instal sendiri. Tetapi, bagi Anda yang ingin mendapatkan versi terbaru darinya diharuskan melakukan instal ulang. Setelah dipastikan Microsoft Word 2013, Anda tinggal klik dua kali agar aplikasi terbuka.
-
Pilih kertas kerja
Setelah halaman utama dari Microsoft Word muncul, Anda langsung lanjutkan prosesnya menuju pemilihan kertas kerja yang diinginkan. Tidak perlu khawatir, sebab bagi Anda yang membutuhkannya hanya untuk menulis biasa bisa menggunakan kertas pertama (blank). Bentukan kertas ini sama seperti tampilan Microsoft Word versi lama, namun untuk Anda yang membutuhkan pilihan lain untuk membuat CV ataupun biodata diri, silakan scroll aplikasi ke bawah guna menemukan kertas yang dianggap sesuai dengan kebutuhan.
-
Mulai proses menulis
Setelah Anda sudah memilih kertas, selanjutnya Anda tinggal gerakan jari di keyboard untuk memulai menulis. Tidak perlu cemas, sebab pengguna bisa menuliskan berbagai konten yang diinginkan. Apabila semua materi sudah ditulis dengan benar dan tepat, Anda tinggal melakukan proses edit tulisan.
-
Penggunaan fitur
Proses edit sendiri cukup mudah karena Microsoft Word telah ditunjang berbagia fitur unggulan. Letak semua fitur berada dibagian atas. Mulai dari home, insert, sampai dengan view. Dimulai dari melakukan perbaikan huruf, Anda tinggal menggunakan menu home dan gunakan semua fitur yang dibutuhkan. Misalnya saja, ukuran dan bentuk huruf bisa dipilih sesuai ketentuan. Setelah itu, Anda bisa mengatur spaci, paragraf, pemilihan warna dasar huruf, hingga style tulisan yang ingin ditampilkan.
-
Proses penyimpanan
Apabila Anda hanya memfokuskan diri pada pembuatan tulisan tentu prosesnya akan selesai pada penggunaan satu fitur, yaitu home. Setelah semua detail tulisan dirasa benar. Langkah terakhir, penyimpanan. Anda bisa menggunakan fitur save pada bagian atas dengan ikon berbentuk kecil, kemudian tulis nama file dan save as. Sampai disini, Anda telah menyelesaikan tugas pertama untuk menggunakan Microsoft Word dasar.
Seiring berjalannya waktu, perkembangan terus terjadi diberbagai sektor kehidupan. Keadaan ini dapat terjadi dengan mudah, sebab kemampuan developer dalam meningkatkan kecanggihan yang telah ada. Hal serupa juga terjadi pada Microsoft Word disetiap tahun. Kenyataan tersebut yang membuat orang sering melakukan instal ulang untuk mendapatkan update terbaru dari aplikasi bawaan.
Sebenarnya bukan hanya Microsoft Word, Corel Draw, Microsoft Exel mempunyai versi yang terus ditingkatkan. Artinya, semakin terbaru aplikasi yang digunakan akan semakin mudah Anda menggunakannya. Nah, berhubung pembicaraan kali ini masih mengarah pada Microsoft Word 2013, maka sudah sewajarnya Anda melihat keuggulan dari semua fitur yang dimiliki. Setelah Anda paham dengan proses tulis menulis pada bagian awal penggunaan Microsoft Word.
Berikutnya, pengguna bakal mengoperasikan menu insert. Didalam fitur ini, Anda akan dihadapkan pada berbagai pilihan detail lain. Mulai dari cover page, tabel, penambahan gambaran, berbagai diagram, sampai dengan hyperlink untuk kebutuhan website. Bagi Anda yang ingin menyisipkan tabel pada sebuah laporan tertulis. Berikut cara membuatnya di Microsoft Word:
-
Buka fitur insert pada bagian atas komputer
Seperti yang sudah diketahui, disini Anda bakal menemukan semua menu tambahan untuk memberikan detail lain pada laporan yang dibuat.
-
Pilih table
Selanjutnya, Anda tinggal memilih ikon tabel untuk menambahkan tabel pada tulisan yang sudah siap. Anda klik berada banyak kolom yang diinginkan. Setelah itu, tinggal sesuaikan kotak dengan kebutuhan tulisan. Sedangkan untuk ukuran dan huruf bisa Anda samakan dengan data yang sudah siap. Sampai disini, tabel yang Anda butuhkan selesai.
Aturan serupa juga berlaku bagi Anda yang ingin menambahkan gambar pada lembar kerja Microsoft Word. Setelah klik menu picture, Anda bakal dibawa pada halaman galeri untuk menentukan gambar mana yang diinginkan. Tidak hanya itu, pengguna juga dapat melakukan beberapa fitur edit agar posisi gambar sesuai dengan ketentuan data.
Pada dasarnya, penggunaan setiap menu dalam aplikasi Microsoft Word tidak terlalu rumit. Anda hanya perlu menentukannya sesuai kebutuhan yang diinginkan. Bukankah pengalaman ini sangat mempermudah Anda dalam menyelesaikan pekerjaan?
Fungsi Penggunaan Microsoft Word
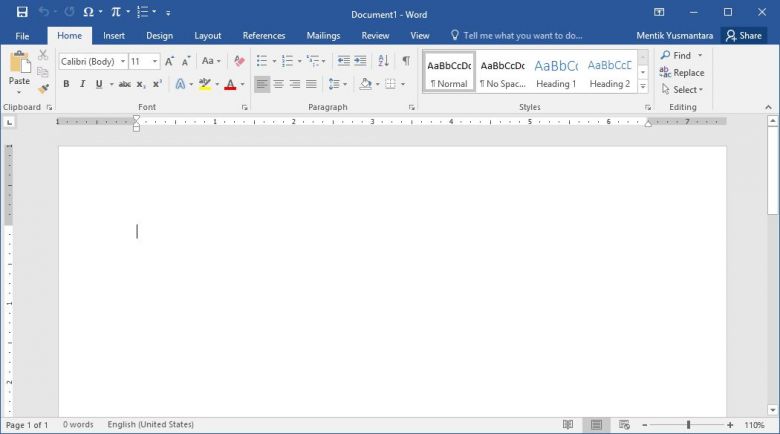
Peradabaan manusia semakin hari kian menunjukan kemajuan. Berbagai informasi dapat diakses tanpa batas, sehingga pengetahuan akan berbagai berita dunia mampu tersampaikan secara menyeluruh. Perangkat elektronik hingga gadget terus ditingkatkan menjadi sebuah alat komunikasi yang paling digemari kalangan modern di abad ini. Komputer, laptop, sampai dengan smartphone dengan harga puluhan juta menjadi produk unggulan yang berada dibeli karena tuntutan zaman.
Konsepnya bukan hanya tentang trend, tetapi terdapat orang yang memang membutuhkannya untuk menunjang penyelesaian kerjaan. Jadi, bukan satu hal salah ketika mereka rela mengantri dua jam lebih guna mendapatkan poncel terbaru dari Iphone. Kondisi serupa terjadi pada pengeluaran komputer dan laptop. Kedua gadget ini menjadi aspek pendukung paling ampuh yang sudah digunakan oleh para pelajar.
Kemampuan mereka menggunakannya tentu akan sangat membantu, sebab hampir semua bidang menuntut Anda untuk bergerak dinamis. Apabila mengoperasikan Microsoft Word dan Exel saja tidak bisa, Anda akan berkompetisi mengandalkan kemampuan seperti apa? Bukankah Anda percaya, bahwa hampir semua perusahaan menginginkan kaum muda yang inisiatif, paham teknologi, dan kreatif?
Kemampuan sepert ini yang nantinya Anda taruhkan untuk membuat berbagai gagasan yang dibutuhkan. Nah, sebelum masuk pada berbagai aplikasi yang sulit dan kompleks. Anda perlu memahami benar tentang Microsoft Word. Aplikasi dasar dari komputer dan laptop ini mempunyai standar biasa, sehingga Anda dapat menggunakannya tanpa perlu khawatir salah.
Cara membuka ataupun mengoperasikan aplikasi ini juga tidak serumit yang dibayangkan. Anda tinggal klik aplikasi, setelah itu halaman pertama untuk menulis akan diperlihatkan. Konsepnya sesederhana itu, sehingga melancarakan menulis di laptop ataupun komputer Anda hanya perlu berlatih setiap saat. Berikutnya, Anda bisa meningkatkan kemampuan menggunakan Microsoft Word dengan memperajari setiap menu yang tersedia didalamnya.
Bagi Anda yang menggunakan versi lama, sudah saatnya melakukan instal ulang untuk mendapat Microsoft Word versi terbru. Meskipun tidak terlalu wajib, langkah ini akan membantu Anda dalam membiakan diri dengan berbagai aspek terkait aplikasi tersebut. Apakah Microsoft Word hanya digunakan untuk menulis? Tentu saja tidak, berikut fungsi keseluruhan dari aplikasi dasar ini:
-
Fitur home
Microsoft Word mempunyai fungsi dasar sebagai media menulis. Itu yang membuat halaman awal yang Anda lihat adalah fitur home. Deretan menu dalam Microsoft Word berada dibagian atas. Disini, pengguna bisa menggunakan berbagai detail terkait tulisan. Misalnya saja, menentukan ukuran dan jenis huruf yang akan digunakan. Setelah itu, memastikan paragraf serta spaci setiap kalimat. Beberapa orang juga sering menggunakan warna lain untuk huruf yang mereka gunakan. Anda bisa memberi garis, menebal, sampai memiringkan huruf ataupun kalimat menggunakan menu underline, bold, hingga italic.
-
Fitur insert
Bagi Anda yang ditugaskan untuk membuat tabel menggunakan Microsoft Word, caranya sangat mudah. Anda tinggal buka menu dasar, yaitu insert. Setelah itu, klik fitur table yang berada dibagian atas. Lalu, pastikan berapa banyak kotak yang Anda butuhkan. Hal serupa juga Anda lakukan untuk menambahkan gambar pada tulisan yang telah siap.
-
Fitur design
Seperti namanya, fitur ini mempunyai tugas untuk mempercantik tampilan tulisan. Anda akan membutuhkan tampilan ini, ketika menginginkan tulisan dengan format heading, watermark, dan efek huruf lain yang sebenarnya jarang digunakan. Berikutnya, terdapat page layout, reference, mailing, review, sampai dengan view.